Créez votre site e-commerce avec Prestashop - Partie 3 - Configuration

Dans la deuxième partie de ce tutoriel, nous avons vu en détails comment installer votre boutique Prestashop sur votre hébergement. Vous avez pu constater que l'installation d'une boutique Prestashop est très simple à réaliser et vous avez également pu découvrir le front-office de votre boutique immédiatement après son installation. Mais le suspense est toujours à son comble en ce qui concerne le back-office...
Dans cette troisième partie, nous allons découvrir le back-office de Prestashop et nous allons voir ensemble les configurations de base à mettre en place sur votre boutique.
PARTIE 3 - CONFIGUREZ VOTRE BOUTIQUE PRESTASHOP
Votre boutique est à présent installée sur votre hébergement il ne vous reste plus qu'à en profiter. Pour cela il va bien entendu vous falloir découvrir le back-office. C'est justement l'objet de cette nouvelle partie.
Accédez au back-office
Pour accéder à votre back-office, ouvrez votre navigateur et entrez l'URL de votre boutique suivie d'un slash / et du nom que vous avez choisi pour le dossier admin lorsque vous l'avez renommé. Dans la partie précédente, j'avais choisi de le renommer en administration je vais donc entrer une URL ressemblant à maboutique.com/administration.
Vous arrivez alors sur la page de connexion au back-office de votre boutique :
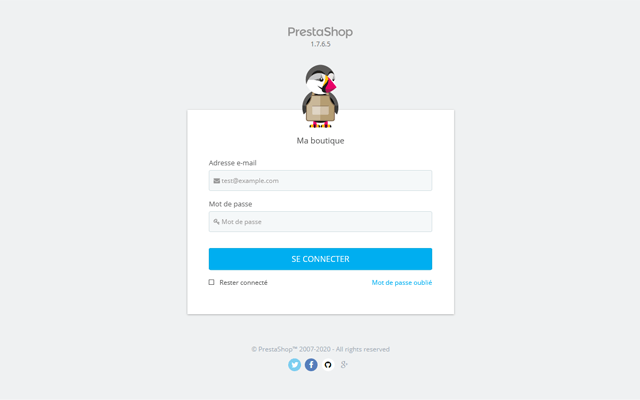
La page de connexion au back-office de Prestashop
Pour vous connecter, vous devez entrer l'adresse e-mail et le mot de passe que vous avez renseigné lors de l'installation de votre boutique. Une fois connecté, vous êtes redirigé sur la section Tableau de bord qui est la page d'accueil du back-office.
Prenez le temps de faire un peu le tour du back-office afin de vous familiariser avec. Sachez également que vous pouvez accéder facilement à votre front-office en cliquant sur le lien Voir ma boutique situé en haut à droite de votre back-office.
Découvrez le back-office
Maintenant que vous avez enfin accès à votre back-office, nous allons découvrir ensemble les différentes sections et passer brièvement en revue pour chacune d'entre elles les actions qu'elle permet de réaliser.
Section Tableau de bord
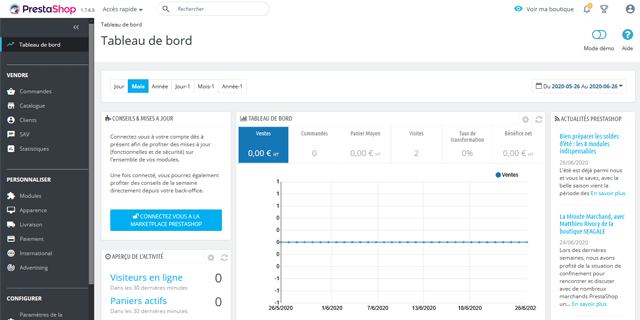
Cette section affiche quelques statistiques de la boutique
La section Tableau de bord est également la page d'accueil du back-office. Elle vous permet de consulter quelques statistiques relatives à votre boutique ainsi que les dernières actualités Prestashop.
Section Commandes

Cette section permet de gérer les commandes de la boutique
La section Commandes vous permet de gérer les commandes passées par vos clients sur votre boutique. Vous pouvez ici gérer les commandes, les factures, les avoirs, les bons de livraison, les paniers, etc...
Section Catalogue
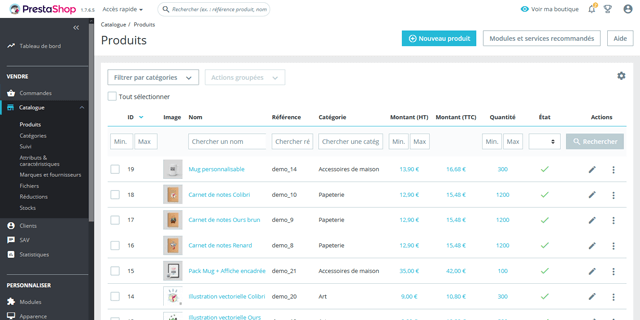
Cette section permet de gérer le catalogue de la boutique
La section Catalogue vous permet de gérer votre catalogue de produits. Vous pouvez ici gérer les catégories, les produits, les marques, les fournisseurs, les promotions, les stocks, etc...
Cette section vous permet de gérer les offres promotionnelles de votre boutique. Vous pouvez créer et gérer ce que l'on appelle des règles paniers ou des règles de prix catalogue, c'est-à-dire des offres promotionnelles qui s'appliquent sur le panier de votre client ou sur votre catalogue. Vous pouvez également définir des réductions sur un produit en particulier directement depuis l'édition du produit concerné.
Section Clients
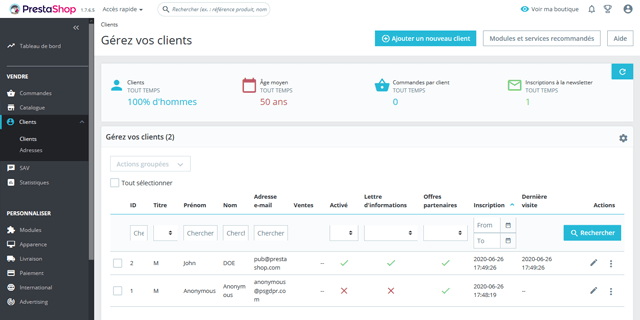
Cette section permet de gérer les clients de la boutique
La section Clients vous permet de gérer les clients de votre boutique. Vous pouvez ici gérer les clients, voir leurs commandes, leurs paniers, leurs adresses, modifier leurs informations, etc...
Section SAV
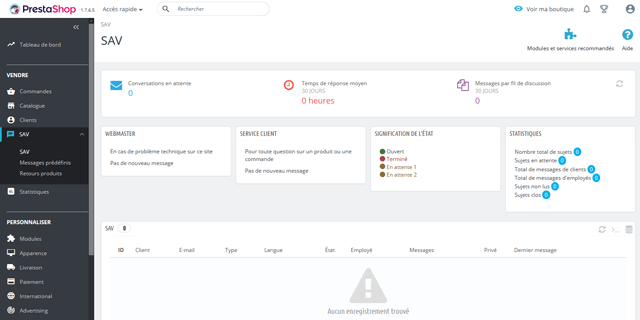
Cette section permet de gérer le SAV de la boutique
La section SAV vous permet de gérer le service après-vente de votre boutique. Vous pouvez ici gérer tous les messages envoyés par vos clients via le formulaire de contact de la boutique ainsi que les retours produits.
Section Statistiques
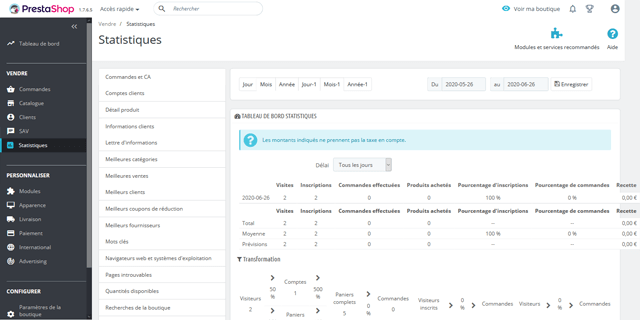
Cette section permet de consulter les statistiques complètes de la boutique
La section Statistiques vous permet de consulter les statistiques complètes de votre boutique. Les statistiques sont gérées par des modules que vous pouvez désactiver ou désinstaller à votre convenance.
Section Modules
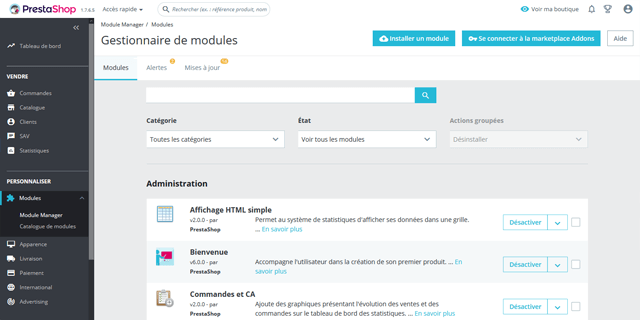
Cette section permet de gérer les modules de la boutique
La section Modules vous permet de gérer les modules de votre boutique. Vous pouvez ici ajouter, activer, désactiver, désinstaller, supprimer ou configurer les modules de votre choix. Vous pouvez également y rechercher un module dans le catalogue de modules de Prestashop.
Section Apparence
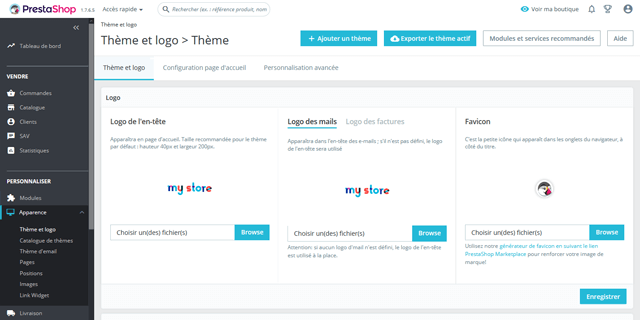
Cette section permet de gérer l'apparence de la boutique
La section Apparence vous permet de gérer l'aspect de votre boutique. Vous pouvez ici télécharger vos logos, installer et configurer vos thèmes, créer des pages de contenu, gérer les réglages des images de votre boutique, etc...
Section Livraison
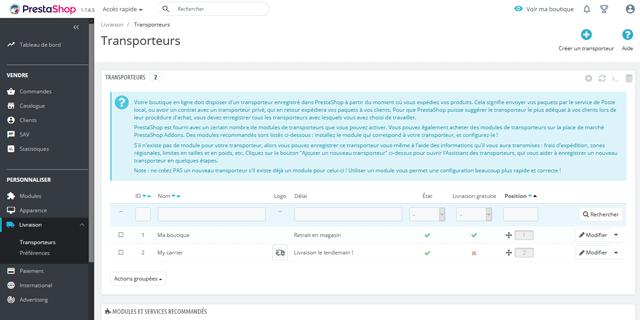
Cette section permet de gérer les modes de livraison proposés sur la boutique
La section Livraison vous permet de gérer les modes de livraison proposés sur votre boutique. Vous pouvez ici gérer vos transporteurs, les frais de livraison, les frais de manutention, etc...
Section Paiement

Cette section permet de gérer les modes de paiement proposés sur la boutique
La section Paiement vous permet de gérer les modes de paiement proposés sur votre boutique. Vous pouvez ici retrouver l'ensemble des modules de paiement installés, les configurer et également régler les préférences des modes de paiement activés.
Section International

Cette section permet de gérer les paramètres de localisation de la boutique
La section International vous permet de gérer les paramètres de localisation de votre boutique. Vous pouvez ici gérer les pays pour lesquels votre boutique sera disponible, les langues utilisées dans votre boutique, les traductions, les devises, les taxes etc...
Section Paramètres de la boutique
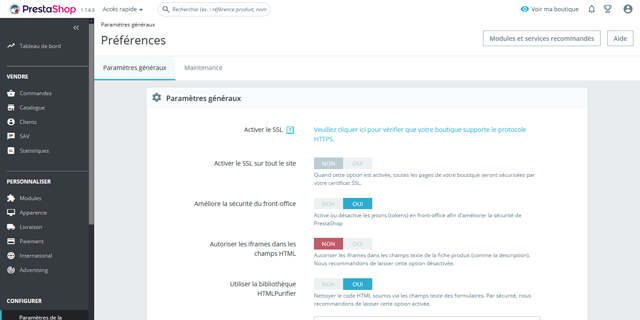
Cette section permet de régler les paramètres généraux de la boutique
La section Paramètres de la boutique vous permet de régler les paramètres généraux de votre boutique et comporte de nombreuses options. Vous pouvez procéder ici à des réglages relatifs aux clients, aux commandes, aux produits, au moteur de recherche, ainsi qu'à la sécurité et aux URLS de votre boutique. C'est dans cette section que vous pouvez entrer les coordonnés de votre boutique, mettre votre boutique en maintenance et bloquer ou autoriser certaines adresses IP.
Section Paramètres avancés
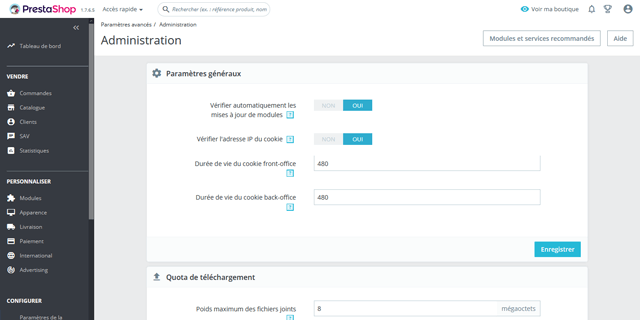
Cette section permet de régler les paramètres avancés de la boutique
La section Paramètres avancés vous permet de régler des paramètres plus avancés et plus techniques que ceux de la section précédente. Vous pouvez procéder ici à des réglages relatifs aux performances de votre boutique, à l'envoi des e-mails, à la base de données, etc...
Configurez votre boutique
Le back-office de Prestashop est assez vaste. Nous ne pouvons pas étudier en détails son utilisation car ce n'est pas l'objet de ce tutoriel, mais nous allons tout de même voir rapidement quelques options de configuration de base.
Mettez votre boutique en maintenance
Votre boutique n'est pas encore totalement prête à recevoir ses premiers visiteurs. Il reste en effet du pain sur la planche, vous devez créer votre catalogue, mettre en place vos modes de paiement et de livraison, configurer vos préférences, etc... Cependant, nous ne voulons pas que les visiteurs tombent sur une boutique en construction n'est-ce pas ? Prestashop vous permet de mettre votre boutique en maintenance, donc de la désactiver, le temps de faire ce que vous avez à faire.
Allez dans la section Paramètres de la boutique >> Paramètres généraux puis cliquez sur l'onglet Maintenance :
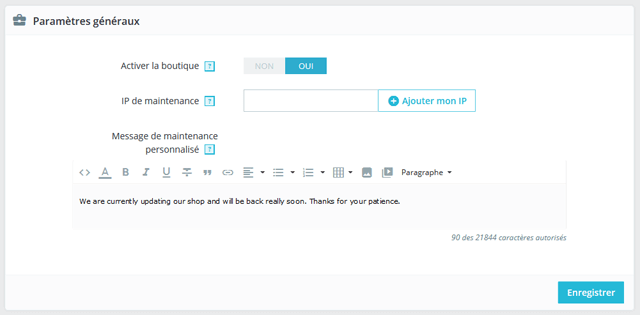
Vous pouvez ici activer ou désactiver votre boutique
Vous pouvez activer ou désactiver votre boutique à tout moment. C'est utile lors de la mise en place de votre boutique ainsi que lorsque vous devez intervenir dessus afin que vos visiteurs ne puissent pas y accéder. Une page les informe alors que la boutique est en maintenance.
Le mode maintenance désactive uniquement le front-office de la boutique qui ne sera alors accessible que pour les adresses IP renseignées dans le champ IP de maintenance. Vous pouvez ajouter autant d'adresses IP que vous le souhaitez séparées par des virgules.
Activez le mode catalogue
Peut-être souhaitez-vous pour l'instant un site vous permettant juste de présenter vos produits et pas forcément une boutique avec toutes les fonctionnalités permettant l'achat en ligne. Prestashop propose un mode catalogue qui permet de transformer votre boutique en un site vitrine.
Allez dans la section Paramètres de la boutique >> Produits. En haut de la page, la première option vous permet d'activer ou désactiver le mode catalogue :
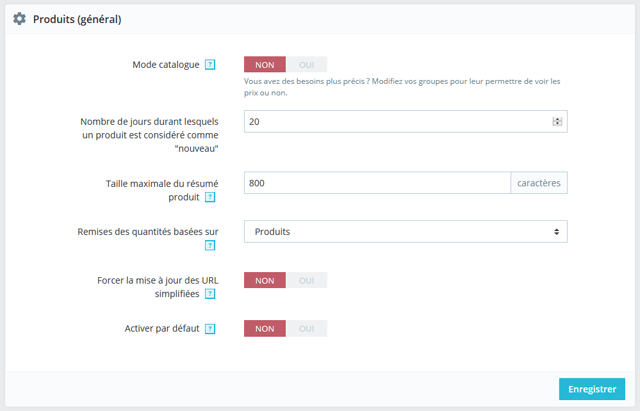
Vous pouvez ici activer ou désactiver le mode catalogue
Lorsque le mode catalogue est activé, les fonctionnalités d'achat (panier, paiement, etc...) sont désactivées et votre boutique se transforme alors en un simple site vitrine. Pratique !
Configurez les coordonnées de votre boutique
Il est important de configurer les coordonnées de la boutique pour que vos visiteurs sachent à qui ils ont affaire et puissent vous contacter.
Pour cela, allez dans la section Paramètres de la boutique >> Contact puis cliquez sur l'onglet Magasins. Vous pouvez ici ajouter plusieurs magasins et renseigner leurs coordonnées mais ce qui nous intéresse ici est l'encadré Coordonnées en bas de la page :
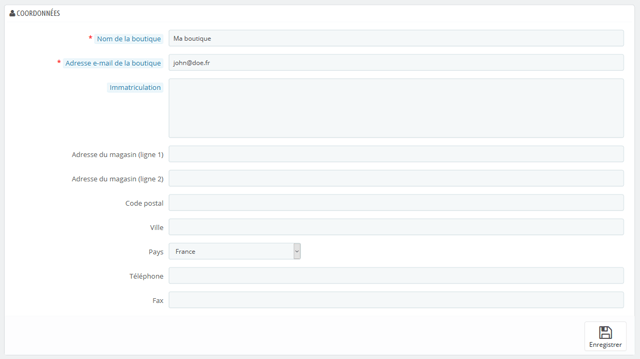
Vous pouvez ici renseigner les coordonnées de votre boutique
Vous pouvez renseigner dans cet encadré les coordonnées de votre boutique ou de votre entreprise. Ce sont ces coordonnées qui apparaîtront sur les différents documents de votre boutique (factures, bons de livraison...).
Créez des pages de contenu
Prestashop vous permet de créer des pages de contenu. Rendez-vous pour cela dans la section Apparence >> Pages :

Vous pouvez ici créer des pages de contenu
Les pages de contenu sont également appelées pages CMS. Quelques pages sont déjà présentes par défaut. Vous pouvez les modifier mais vous pouvez également créer vos propres pages. Vous pouvez créer autant de pages que vous le souhaitez et y insérer les contenus de votre choix. Vous avez également la possibilité de créer des catégories et d'y regrouper plusieurs pages.
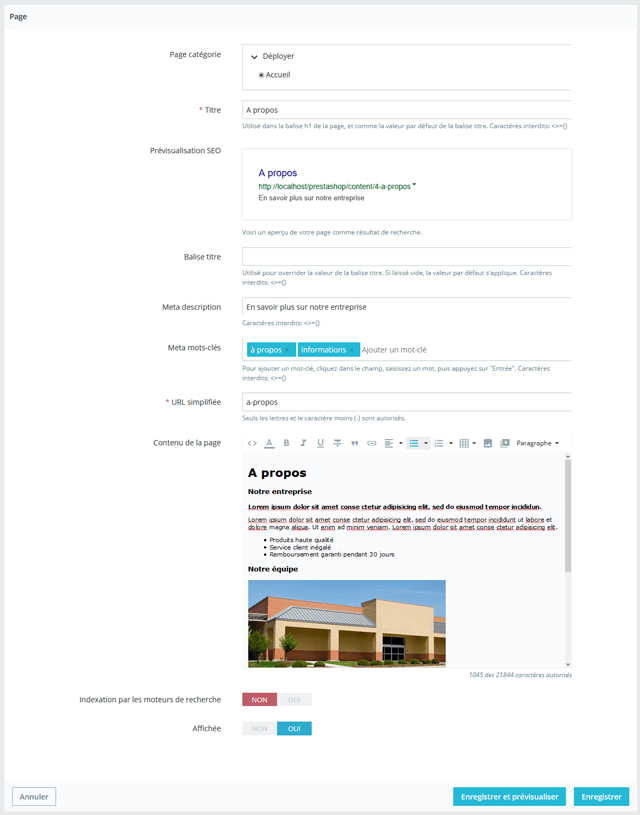
Edition d'une page CMS
C'est très utile pour créer les pages relatives à vos conditions générales de vente, mentions légales, modes de livraison et de paiement, etc... mais vous n'êtes pas limité et vous pouvez créer avec cet outil tout type de contenu.
Configurez les performances de votre boutique
La configuration des performances de votre boutique ne doit pas être négligée. En effet, si votre boutique met trop de temps à s'afficher, vous risquez de perdre des visiteurs et donc des clients potentiels. Prestashop propose quelques options afin de régler les performances.
Allez dans la section Paramètres avancés >> Performances. Le premier encadré qui nous intéresse est l'encadré Smarty :
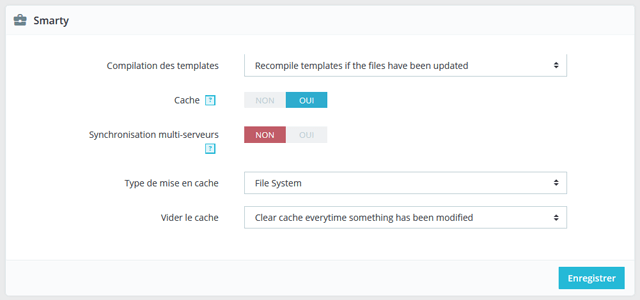
Réglez les performances Smarty
Cet encadré permet de régler le comportement du moteur de template Smarty et de son cache. Je vous conseille de régler les options comme présenté sur la photo ci-dessus. Je n'entrerai pas dans les détails du pourquoi et du comment car encore une fois les détails techniques ne sont pas l'objet de ce tutoriel. Sachez juste que cela va permettre à votre boutique de s'afficher plus rapidement.
Le second encadré qui nous intéresse est l'encadré CCC (Concaténation, Compression et Cache) :

Réglez les performances CCC
Là encore, réglez les options comme présenté sur la photo ci-dessus. Et là encore, je n'entre pas dans les détails techniques, Prestashop vous explique d'ailleurs brièvement ce que permettent ces options.
Nous avons terminé notre découverte du back-office de Prestashop mais vous vous en doutez, il vous reste encore beaucoup de choses à voir.
Allez plus loin
Nous ne pouvons hélas pas faire le tour complet du back-office de Prestashop et de son utilisation dans le cadre de ce tutoriel. Pour aller plus loin et apprendre comment créer des catégories, ajouter des produits, configurer des modes de livraison et de paiement, paramétrer en détail votre boutique, etc... je vous recommande vivement de parcourir la documentation de Prestashop qui est très complète et en français !


Aucun commentaire